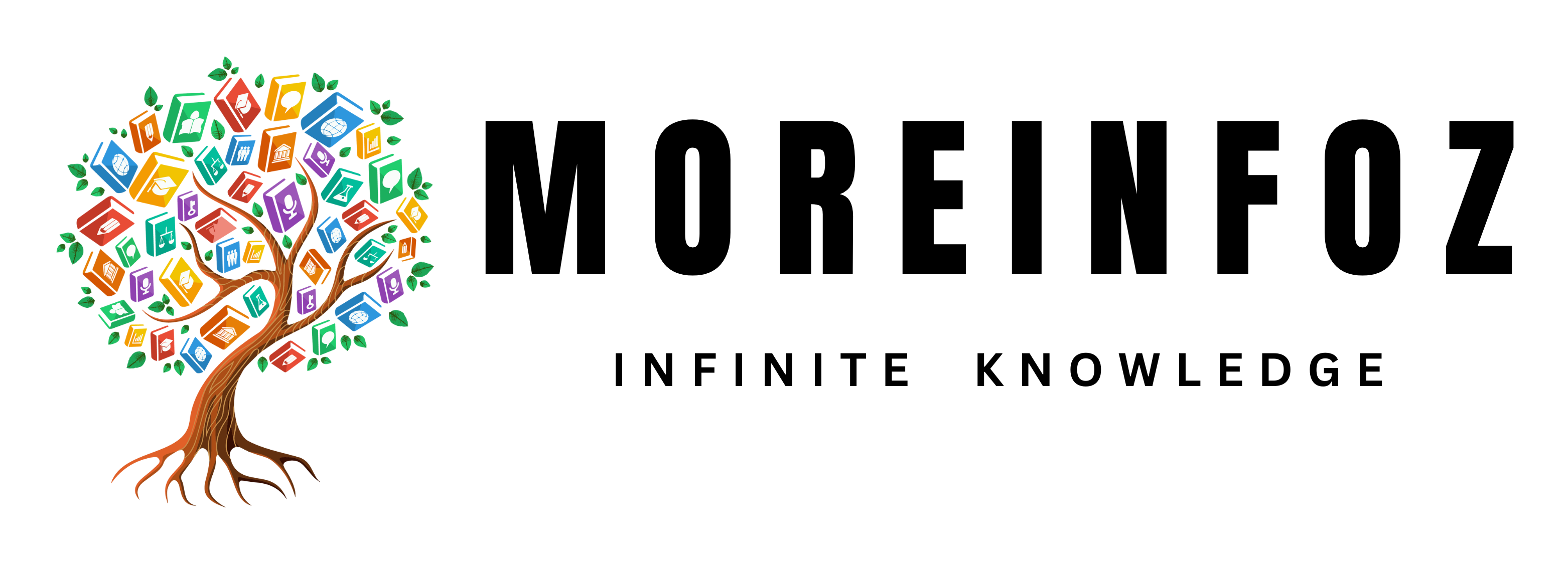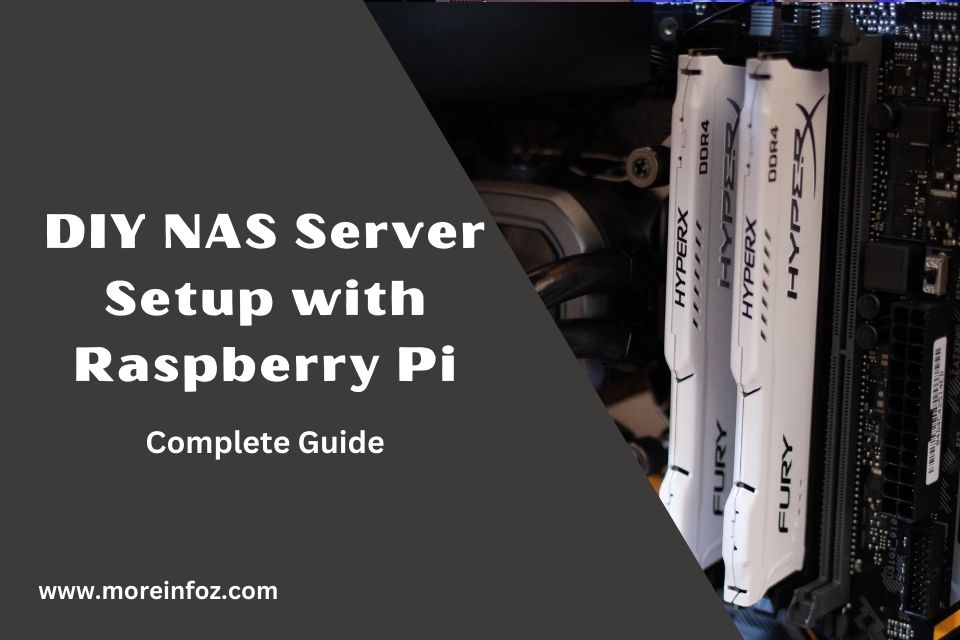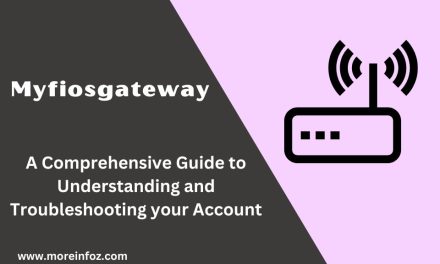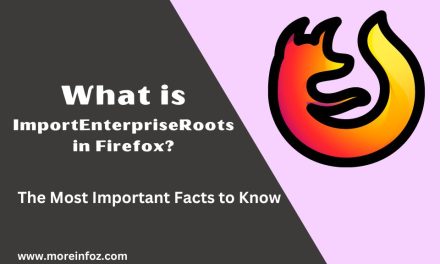Network-attached storage (NAS) systems are an excellent way to centralize and manage your data, whether for personal use or a small business. Commercial NAS solutions can be expensive, but with this DIY NAS server setup using a Raspberry Pi, you can build a cost-effective and energy-efficient storage system. In this guide, we’ll walk you through the steps to create a fully functional NAS using a Raspberry Pi and some basic components.

Step 1: Gather the Necessary Components
To build your Raspberry Pi NAS server, you’ll need the following components:
- Raspberry Pi 4 (preferably 4 GB or 8 GB RAM version)
- Micro SD card (at least 16 GB) with Raspberry Pi OS installed
- Power supply for Raspberry Pi
- USB 3.0 external hard drive or SSD (size according to your storage needs)
- USB 3.0 to SATA adapter (if using an internal hard drive or SSD)
- Ethernet cable for network connection
- Optional: Raspberry Pi case with a fan for cooling
Step 2: Assemble the Hardware
- Connect the USB 3.0 external hard drive or SSD to the Raspberry Pi using the USB 3.0 to SATA adapter (if required).
- Attach the Raspberry Pi to your network using the Ethernet cable for optimal performance.
- Assemble the Raspberry Pi in the case (if using) and connect the power supply.
Step 3: Initial Raspberry Pi Configuration
- Power on your Raspberry Pi and complete the initial setup by following the on-screen prompts.
- Update the software:

sudo apt-get update
sudo apt-get upgrade
Configure a static IP address for the Raspberry Pi by editing the dhcpcd.conf file:
- Configure a static IP address for the Raspberry Pi by editing the dhcpcd.conf file:

sudo nano /etc/dhcpcd.conf
Add the following lines at the end, replacing “IP_ADDRESS” with your desired static IP address, and “ROUTER_IP” with your router’s IP address:

interface eth0
static ip_address=IP_ADDRESS/24
static routers=ROUTER_IP
static domain_name_servers=ROUTER_IP
Save the file and reboot the Raspberry Pi.
Step 4: Install Samba and Configure File Sharing
- Install Samba:

sudo apt-get install samba samba-common-bin
- Create a shared folder on the external hard drive or SSD:

sudo mkdir /path/to/your/drive/shared_folder
- Set permissions for the shared folder:

sudo chown -R pi:pi /path/to/your/drive/shared_folder
sudo chmod -R 755 /path/to/your/drive/shared_folder
- Edit the Samba configuration file:

sudo nano /etc/samba/smb.conf
Add the following lines at the end of the file, replacing “/path/to/your/drive/shared_folder” with the actual path:
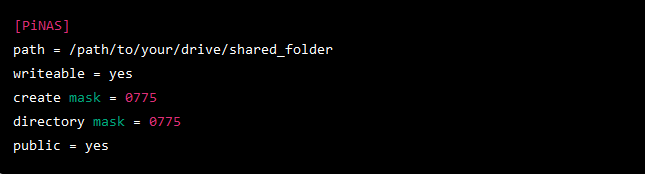
[PiNAS]
path = /path/to/your/drive/shared_folder
writeable = yes
create mask = 0775
directory mask = 0775
public = yes
- Save the file and restart the Samba service:

sudo systemctl restart smbd
Step 5: Access the Raspberry Pi NAS Server
Now, you should be able to access your Raspberry Pi NAS server from any computer on your network using the static IP address you configured earlier. For example, on Windows, open File Explorer, and type \\IP_ADDRESS in the address bar.
In this DIY NAS server setup guide, we’ve shown you how to create a cost-effective and energy-efficient NAS solution using a Raspberry Pi. With your new storage system, you can easily centralize and manage your data, stream media, and even set up automated backups. The possibilities are endless, and you can further customize your NAS server by adding more storage drives or installing additional software for enhanced functionality.
Optional: Secure Your Raspberry Pi NAS Server
If you want to secure your NAS server, you can set up user authentication in Samba. Here’s how to do it:
- Create a Samba user and set a password:

sudo smbpasswd -a pi
- Edit the Samba configuration file again:

sudo nano /etc/samba/smb.conf
- Replace the public = yes line in the “[PiNAS]” section with the following lines:

valid users = pi
public = no
- Save the file and restart the Samba service:

sudo systemctl restart smbd
Now, when you access the Raspberry Pi NAS server, you’ll be prompted to enter the username and password.
Conclusion
Building a DIY NAS server with Raspberry Pi is an affordable and efficient way to manage your data and multimedia files. This guide has provided you with the necessary steps to create your very own NAS solution. Customize your setup further by adding more drives or optimizing performance with additional software. Enjoy your new Raspberry Pi NAS server, and explore the endless possibilities it offers!