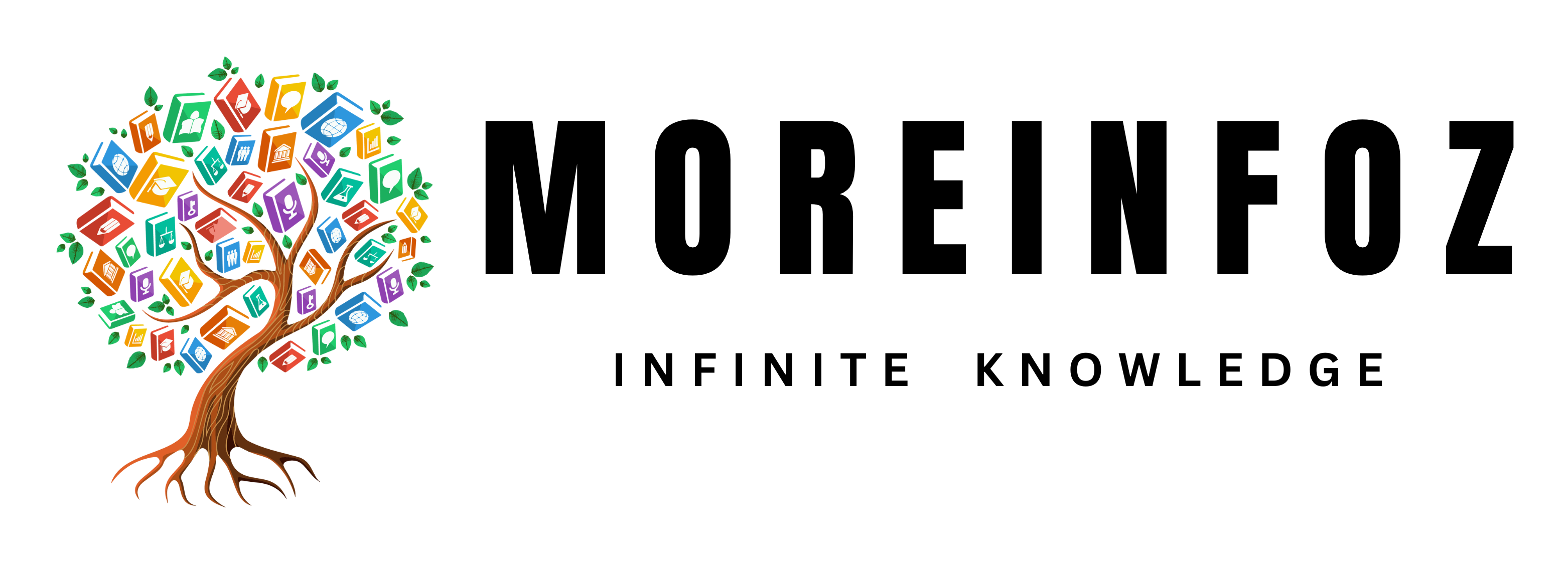Do you know how to use a laptop as a monitor?
When you work on your computer, sometimes it becomes very hard to do multiple tasks at the same time with a single display because it can only show so much. But if you have another monitor side by side, then you could do more tasks at the same time and it will save you a lot of time. This efficiency can be achieved by simply adding another monitor. But if you already have a working laptop then it would be a waste to spend for another monitor when you can use your laptop as the secondary monitor. So in this article, let’s talk about the easiest way to connect your laptop as a monitor to your working pc.
What kind of laptops are the best for this

What kind of laptops are the best for this
When you usually buy a laptop, you would never think of using it as just a secondary monitor. But when the time passes and its performance becomes less and less compatible with your current requirement or if you buy another new laptop, your old laptop becomes useless. So if you have a laptop like that then it would be ideal for this situation. Now let’s see how you can connect that second laptop as a second monitor.
What do I need to use my laptop as a monitor?
- Your primary pc or you laptop
- Obviously your second laptop which you are going to use as the second monitor
- Windows 10 (the latest Windows OS version) on both of these devices

Windows 10
These are the only things you need. You don’t need any kind of cables or connectors or wireless devices to connect these two devices as long as both these devices have Windows 10. With Windows 10, you can connect these two devices and use the second laptop as a secondary laptop as a second display with ease.
Follow these steps to connect the second laptop to your primary computer as a second monitor.
How to use a laptop as a monitor
- Enable your laptop
In the secondary laptop (the one you want to use as the second monitor), open up “Settings” and then select “System”. From there, select “Projecting to This PC”. From here you can pick the best option for your situation.
After you have selected all the options you need, you must name your laptop at the bottom of the settings window. This will be the name you have to choose when you connect the devices later.
- Primary PC or Laptop connection
Press Windows Key + P in your primary PC or Laptop. Then select the way you want the screen to be displayed. If you want the second monitor to act as a true second monitor, then select “Extend” option and it will give you additional screen space from the other laptop (the secondary laptop). You should see your secondary laptop’s name as an option for connecting in this step.
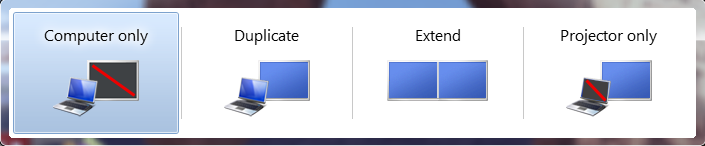
Primary PC or Laptop connection
After you select your secondary device, approve that action and you will be able to use both screen right away. After you finished using the secondary laptop, you can select the “disconnect” and it will get disconnect and will go back to normal.
- If you want the secondary monitor as a projector (show the same thing as the primary monitor) choose the “duplicate” choice instead of extend.
- If you want to use the secondary monitor only (no need for the original monitor), choose the “Second Screen Only” option.
Remember that this method would not be ideal if you are a gamer using online games with high end graphics because in a situation like that, this method might show major lagging when data transferring to the second monitor so it will be frustrating.
This is the easiest way you can connect your old laptop as a secondary monitor. Make sure that both devices has Windows 10 and that’s the only requirement you need for this. I hope this article helped and if you need any advices, just put a comment on the comment section and I will get right back to you. So good luck.